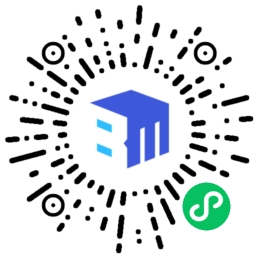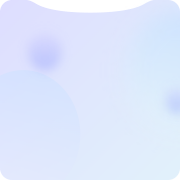简单好用的问卷收集工具
帮你高效处理各类数据,让你的工作更省心
十分钟搭建在线考试场景
系统自动阅卷,一键批量赋分,考试方便快捷
用表单做收款,轻松又高效
多种在线支付场景,到账快,费率低,安全无风险

问卷调查/意见收集
满意度调查、市场调研、用餐打分

活动报名/签到登记
讲座报名、会议签到、出入登记

在线考试/线上测评
党史竞赛、护理知识、安全作业
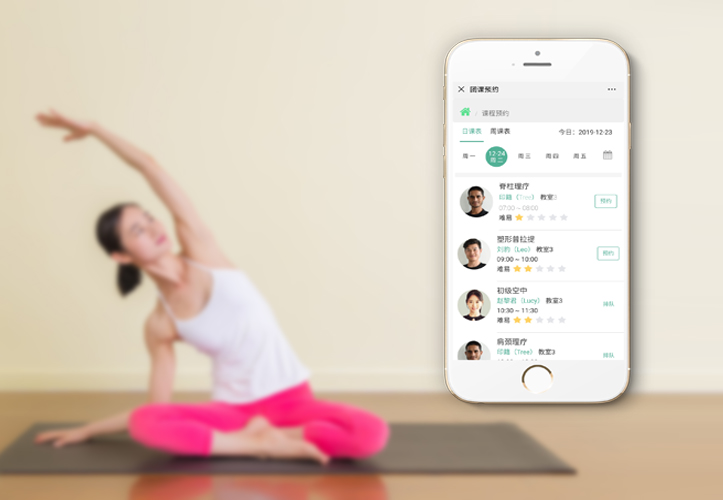
在线预约/远程挂号
瑜伽课预约、诊所挂号、餐厅预定

在线投票/网络评选
人气投票、优秀评选、支持度比拼
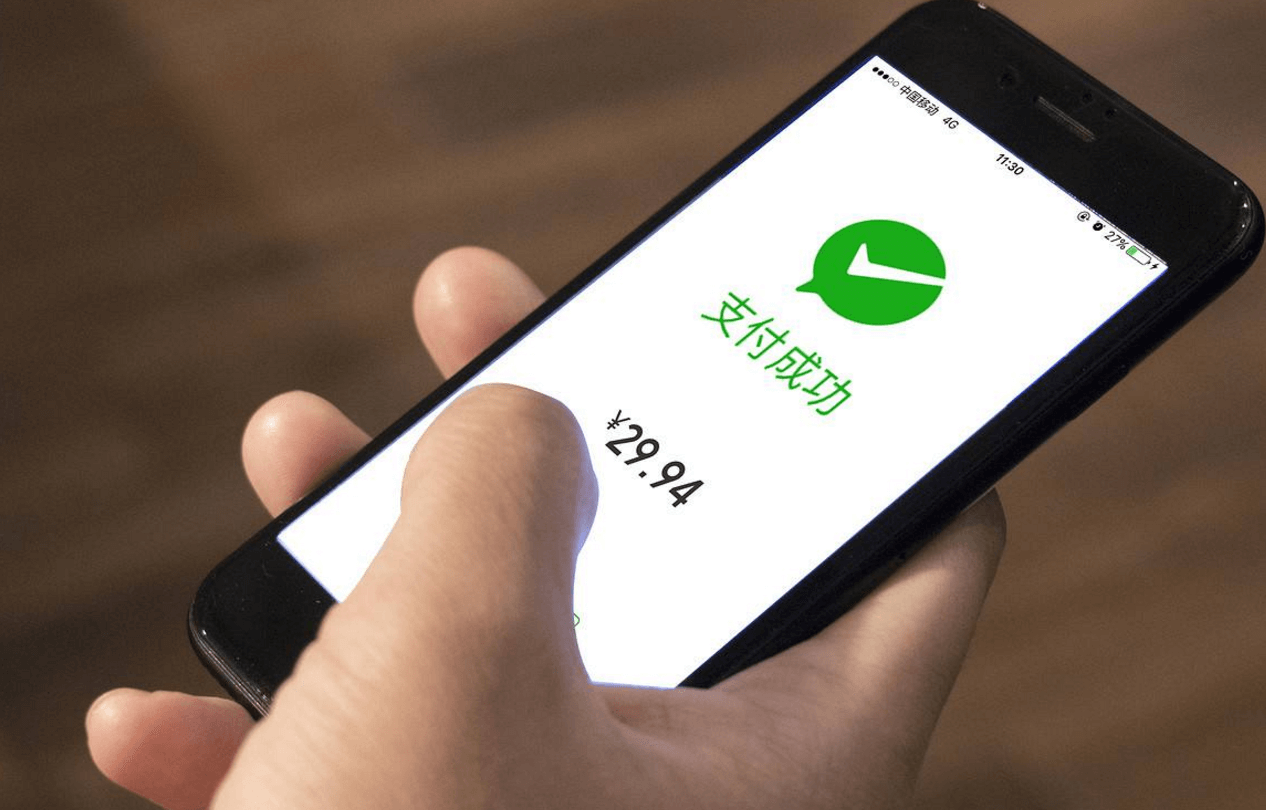
在线收款/网上缴费
鲜花配送、个人微店、外卖收款