


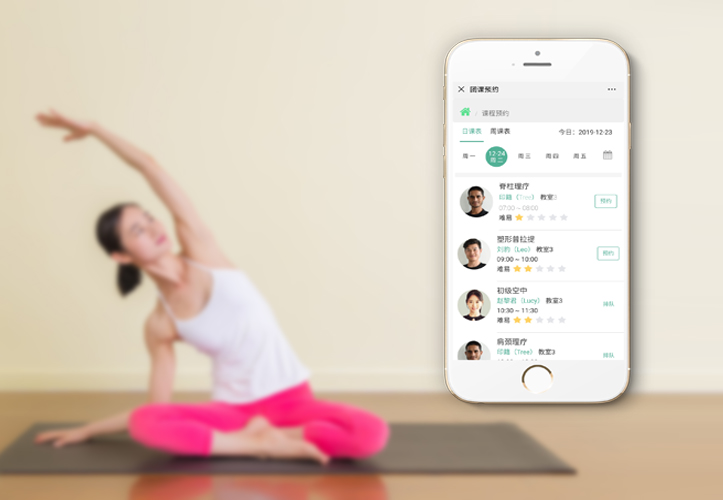

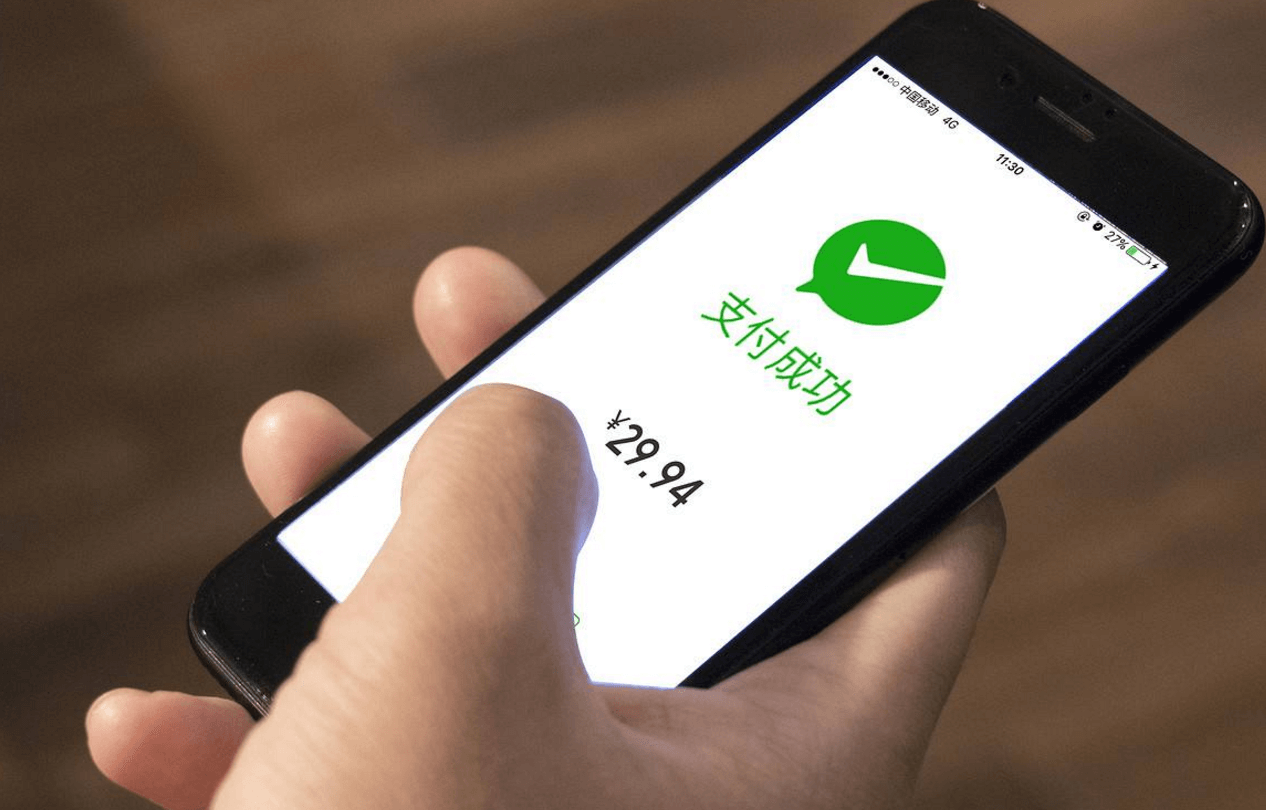
 上传文件
上传文件 生成二维码
生成二维码 下载二维码文件
下载二维码文件更新时间:2024-09-20 17:01:57 作者:八木屋
在Word文档中生成二维码是一个相对简单的过程,以下是一个详细的步骤指南,帮助您在10分钟内学会如何在Word中制作二维码:
一、准备工作
二、使用“插入”功能
对于大多数Word用户,最直接和常用的方法是通过“插入”功能来生成二维码:
点击“插入”选项卡:在Word菜单栏中找到并点击“插入”选项卡。
选择“二维码”:在“插入”选项卡中,寻找“功能图”或类似选项(具体位置可能因Word版本而异),然后从中选择“二维码”。
输入内容:在弹出的对话框中,您可以选择二维码要绑定的信息类型(如文本、网址等),并在“输入内容”的文本框中输入您想要展示的内容。
个性化设置(可选):Word通常还提供了一些个性化设置选项,如颜色设置、嵌入Logo等。您可以根据需要调整这些设置,以使二维码更加符合您的需求。
生成二维码:完成上述设置后,点击“确定”或类似按钮,Word将自动生成二维码并将其插入到文档中。
三、使用ActiveX控件(适用于特定版本)
对于某些旧版本的Word或需要更多自定义选项的用户,您还可以尝试使用ActiveX控件来生成二维码:
启用“开发工具”选项卡(如果未显示):点击“文件”-“选项”-“自定义功能区”,在右侧“主选项卡”栏内勾选“开发工具”,然后点击“确定”。
插入ActiveX控件:点击“开发工具”选项卡,在“控件”栏中点击“旧式工具”-“ActiveX控件”-“其他控件”,在打开的对话框中选择“Microsoft BarCode Control”(版本号可能不同),然后点击“确定”。
设置控件属性:选中新添加的条形码控件,右键选择“属性”,在弹出的“属性”对话框中设置控件的属性,如将“样式”选择为“QR Code”,并在“Value”栏中输入二维码内容。
生成二维码:完成属性设置后,在文档任意空白处单击鼠标以刷新控件,这样自定义的二维码就生成了。
四、注意事项
通过以上步骤,您应该能够在Word文档中成功生成二维码。如果您在操作过程中遇到任何问题,建议查阅Word的官方帮助文档或寻求专业人士的帮助。