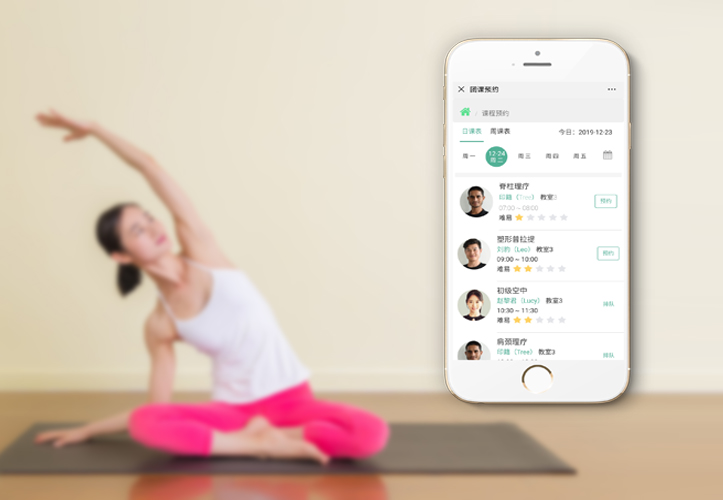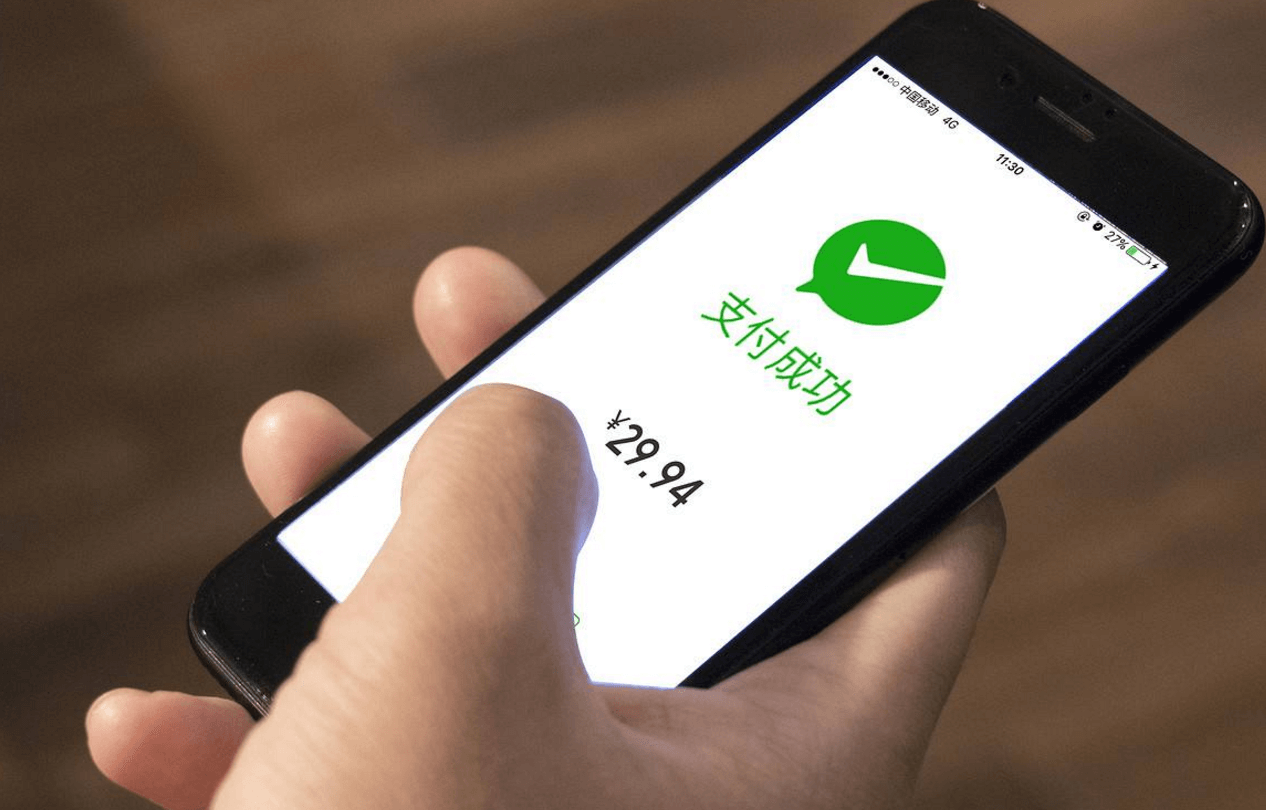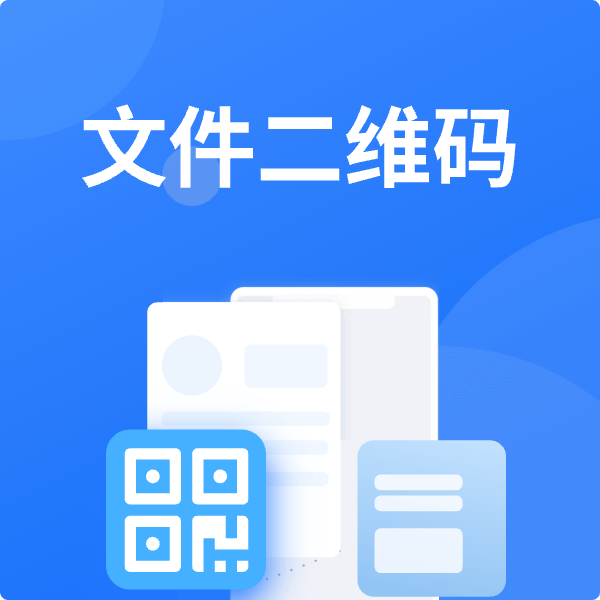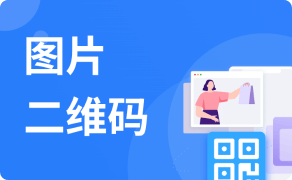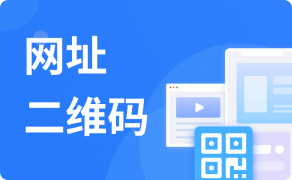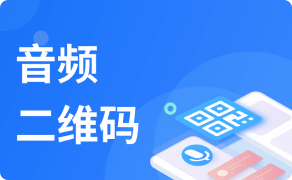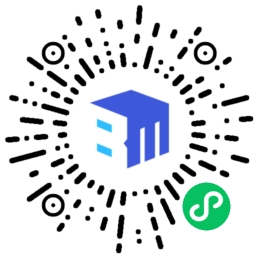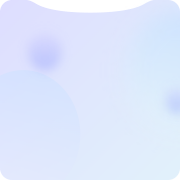将Word内容生成二维码的步骤可以根据不同的方法而有所不同。以下是几种常见的将Word内容生成二维码的方法及其步骤:
一、使用在线转换工具
-
选择工具:访问一个可靠的在线二维码生成网站,如“QR Code Generator”、“八木屋二维码在线生成器”等。
-
上传文件:在网站上找到文件上传的选项,选择你的Word文档进行上传。有些工具可能不支持直接上传Word文件,但你可以将Word文档的内容复制并粘贴到网站提供的文本框中。
-
定制选项:根据需要选择二维码的样式,如“普通二维码”、“带Logo二维码”等。有些工具还允许你设置颜色、边框等。
-
生成二维码:点击“生成”或类似的按钮,网站会为你生成一个包含Word文档内容的二维码。
-
下载或分享:将生成的二维码图片下载到本地,或者直接通过社交媒体、电子邮件等方式分享给他人。
二、使用手机扫描工具(以WPS Office为例)
-
打开文档:在WPS Office中打开需要分享的Word文档。
-
选择分享方式:点击工具栏中的“分享”按钮,然后选择“二维码分享”。
-
生成二维码:WPS Office会自动为你的文档生成一个二维码。
-
分享二维码:使用手机扫描工具扫描二维码,或者将二维码图片分享给他人,他们就可以通过扫描二维码来查看文档内容了。
三、使用Word软件(高级功能,需要Microsoft BarCode Control控件)
-
启用开发工具:在Word中,点击“文件”>“选项”>“自定义功能区”,然后勾选“开发工具”选项卡。
-
插入控件:在需要插入二维码的地方,点击“开发工具”选项卡,然后选择“旧式工具”下的“其他控件”。在弹出的列表中选择“Microsoft BarCode Control 16.0”或其他支持的条形码控件,点击“确定”。
-
设置属性:右键单击插入的条形码控件,选择“属性”。在属性窗口中,输入需要编码的文本(这通常是Word文档的链接或摘要),然后点击“自定义”按钮。
-
选择QR Code样式:在自定义属性页中,选择样式为“11 - QR CODE”。点击“应用”和“确定”保存设置。
-
生成二维码:此时,Word会在你指定的位置生成一个QR Code二维码。但请注意,这种方法比较复杂,且不是所有版本的Word都支持Microsoft BarCode Control控件。